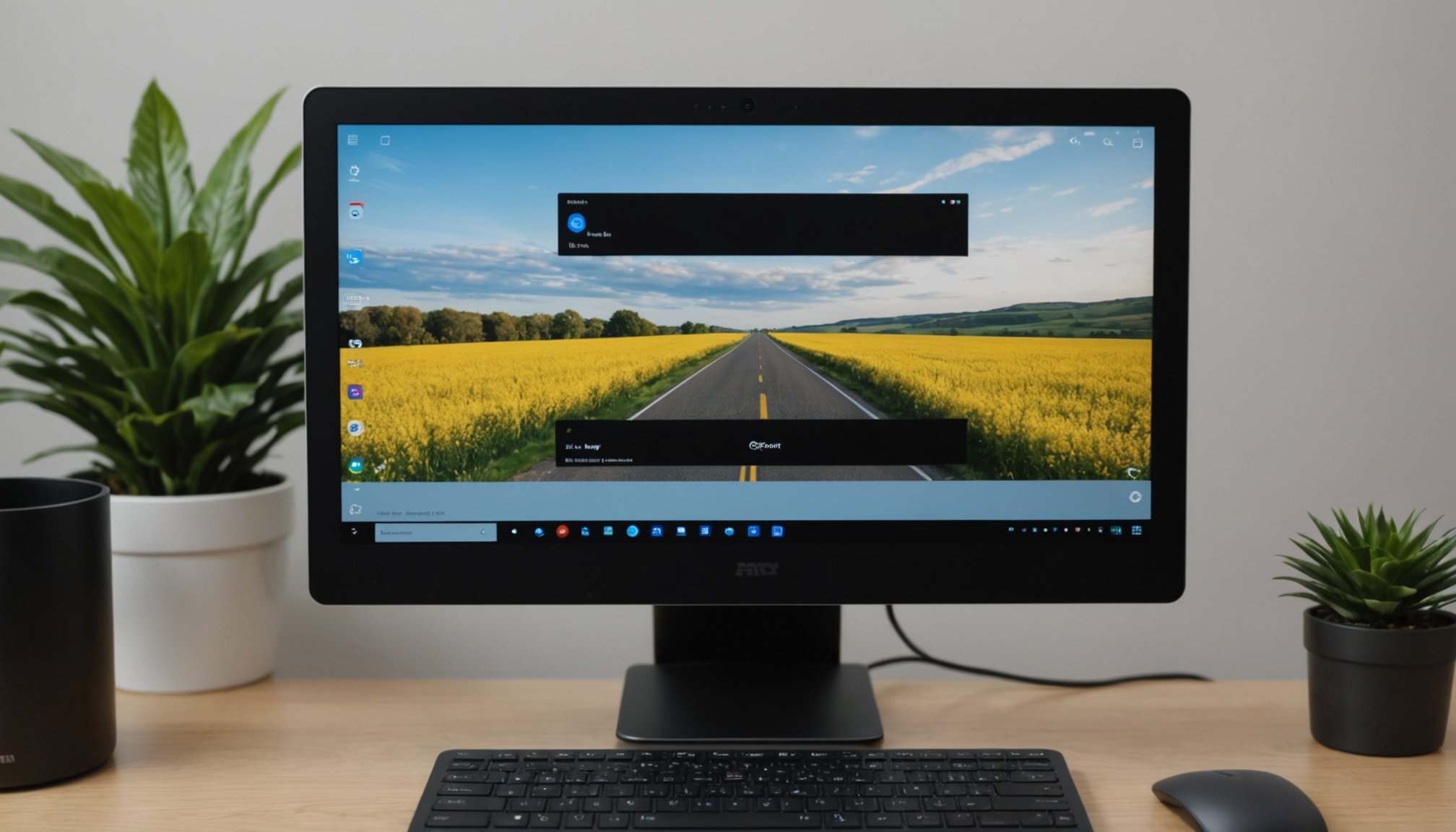Comment Configurer Votre Webcam sur Windows 10 : Un Tutoriel Détaillé
Pourquoi Configurer Votre Webcam ?
Avant de plonger dans les détails de la configuration de votre webcam, il est important de comprendre pourquoi cela est crucial. Whether you’re using your webcam for video conferences, creating content on YouTube, or simply staying in touch with friends and family, having a well-configured webcam can make a significant difference in the quality of your video and audio.
Étape 1 : Vérifier les Peripheriques
Comment Vérifier si Votre Webcam est Reconnue
Avant de commencer, assurez-vous que votre webcam est correctement reconnue par votre ordinateur. Here’s how you can do it:
Lire également : 5 webcams innovantes à découvrir en 2022
- Ouvrez le Gestionnaire de Peripheriques :
- Appuyez sur
Win + Xet sélectionnezGestionnaire de peripheriques. - Dans la section
Appareils photo, vous devriez voir votre webcam listée. Si elle n’apparaît pas, vous devrez peut-être installer les pilotes appropriés ou reconnecter votre webcam[4].
Vérifier les Mises à Jour des Pilotes
- Mettre à Jour les Pilotes :
- Dans le Gestionnaire de peripheriques, cliquez avec le bouton droit sur votre webcam et sélectionnez
Mettre à jour le pilote. - Suivez les instructions pour rechercher et installer les mises à jour disponibles.
Étape 2 : Configurer l’Application Camera
Comment Utiliser l’Application Camera de Windows 10
L’application Camera intégrée à Windows 10 est un outil simple et efficace pour enregistrer des vidéos et des photos avec votre webcam.
- Lancer l’Application Camera :
- Ouvrez le menu Démarrer et tapez
Appareil photodans la barre de recherche. - Cliquez sur l’icône de l’application pour la lancer[4].
Paramétrer les Options de la Camera
-
Accéder aux Paramètres :
A voir aussi : Comment créer un réseau domestique
-
Une fois l’application ouverte, cliquez sur le bouton
Paramètresreprésenté par une roue dentée en haut de l’écran. -
Dans les paramètres, vous pouvez ajuster la taille de l’enregistrement vidéo, la fréquence d’images, et même activer ou désactiver le scintillement.
-
Sélectionner la Webcam :
-
Assurez-vous que la bonne webcam est sélectionnée. Si vous avez plusieurs webcams connectées, vous pouvez les changer via les paramètres.
-
Vous pouvez également régler la qualité de la vidéo et de l’audio selon vos besoins.
Étape 3 : Enregistrer des Vidéos avec Votre Webcam
Comment Enregistrer des Vidéos
- Démarrer l’Enregistrement :
- Une fois que vous avez configuré vos paramètres, cliquez sur le bouton
Enregistrerpour commencer l’enregistrement de la vidéo. - Vous pouvez arrêter l’enregistrement en cliquant sur le bouton
Arrêterou en utilisant les raccourcis clavier si nécessaire[4].
Ajouter des Effets et des Annotations
- Utiliser des Effets et des Annotations :
- Si vous utilisez un logiciel plus avancé comme Movavi Screen Recorder, vous pouvez ajouter des annotations pendant l’enregistrement.
- Vous pouvez utiliser des crayons de couleur pour souligner des points importants ou ajouter des textes pour expliquer ce que vous faites[2].
Étape 4 : Utiliser des Logiciels Alternatifs
Pourquoi Utiliser des Logiciels Alternatifs ?
Bien que l’application Camera de Windows 10 soit suffisante pour de nombreuses tâches, des logiciels spécialisés peuvent offrir plus de fonctionnalités et de flexibilité.
-
Movavi Screen Recorder :
-
Ce logiciel permet non seulement d’enregistrer votre écran mais aussi de capturer votre webcam et d’ajouter des annotations en temps réel.
-
Il offre une interface intuitive et des outils de montage intégrés pour améliorer vos vidéos[2].
-
Apowersoft Screen Recorder :
-
Ce logiciel est idéal pour enregistrer des écrans et des webcams, avec la possibilité de sélectionner la région d’enregistrement et de configurer les paramètres audio et vidéo.
-
Il est compatible avec Windows et offre une variété de formats de sortie[1].
Tableau Comparatif des Logiciels de Capture Vidéo
| Logiciel | Compatible avec | Fonctionnalités Principales | Avantages | Inconvénients |
|---|---|---|---|---|
| Application Camera | Windows 10 | Enregistrement de vidéos et de photos, paramètres de qualité ajustables | Intégrée à Windows, facile à utiliser | Limitations en termes de fonctionnalités avancées |
| Movavi Screen Recorder | Windows, macOS | Enregistrement d’écran, capture de webcam, annotations en temps réel, outils de montage intégrés | Interface intuitive, compatibilité avec plusieurs plates-formes | Nécessite une inscription pour certaines fonctionnalités |
| Apowersoft Screen Recorder | Windows | Enregistrement d’écran, capture de webcam, sélection de région, paramètres audio et vidéo ajustables | Compatible avec les Chromebooks, interface intuitive | Durée maximale de la vidéo limitée à 15 minutes |
| TinyTake | Windows, macOS | Enregistrement d’écran, capture de webcam, partage facile sur les réseaux sociaux | Léger et facile à utiliser, partage facile | Limitations en termes de fonctionnalités avancées |
Conseils Pratiques pour une Meilleure Qualité Vidéo
Assurer une Bonne Éclairage
- Utilisez une Source de Lumière Naturelle :
- Si possible, placez-vous près d’une fenêtre pour bénéficier de la lumière naturelle. Cela améliorera significativement la qualité de l’image.
Optimiser les Paramètres Audio
- Utiliser un Micro de Qualité :
- Si vous utilisez un micro externe, assurez-vous qu’il est correctement connecté et configuré. Cela réduira les bruits de fond et améliorera la clarté de votre voix.
Maintenir une Connexion Stable
- Vérifier la Connexion Internet :
- Assurez-vous que votre connexion internet est stable, especialmente si vous utilisez votre webcam pour des appels vidéo ou des enregistrements en ligne.
Configurer votre webcam sur Windows 10 n’est pas une tâche complexe, mais elle nécessite quelques étapes clés pour garantir une qualité optimale. En suivant ce tutoriel, vous serez en mesure de vérifier et de configurer vos peripheriques, d’utiliser l’application Camera ou des logiciels alternatifs, et de suivre des conseils pratiques pour améliorer vos enregistrements.
Comme le dit souvent les experts en technologie, “La clé pour une bonne configuration de la webcam est de prendre le temps de comprendre les paramètres et les fonctionnalités disponibles.” En prenant ces quelques minutes pour configurer correctement votre webcam, vous pouvez vous assurer que vos vidéos et vos appels vidéo sont toujours de haute qualité.
Ressources Supplémentaires
- WikiHow : Comment Utiliser une Webcam sur Windows 10 – Un guide détaillé avec des images et des étapes pas à pas.
- Movavi : Comment Enregistrer son Écran de PC – Un guide complet sur l’utilisation de Movavi Screen Recorder.
- Dell : Comment Configurer Vos Peripheriques – Des conseils généraux sur la configuration des peripheriques sur votre ordinateur.
En suivant ces ressources et en appliquant les conseils de ce tutoriel, vous serez prêt à utiliser votre webcam de manière efficace et à obtenir des résultats de haute qualité.